انشاء فصل
يمكن للمدرسين والمؤسسات إنشاء دورات باستخدام معالج إنشاء الدورة. يمكن للمستخدمين الوصول إلى معالج إنشاء الدورة من “إنشاء دورة” في العنوان أو “لوحة المدرسين/ الفصول/ جديد”
يتضمن معالج إنشاء الدورة 8 خطوات يجب اجتيازها لإنشاء فصل دراسي.
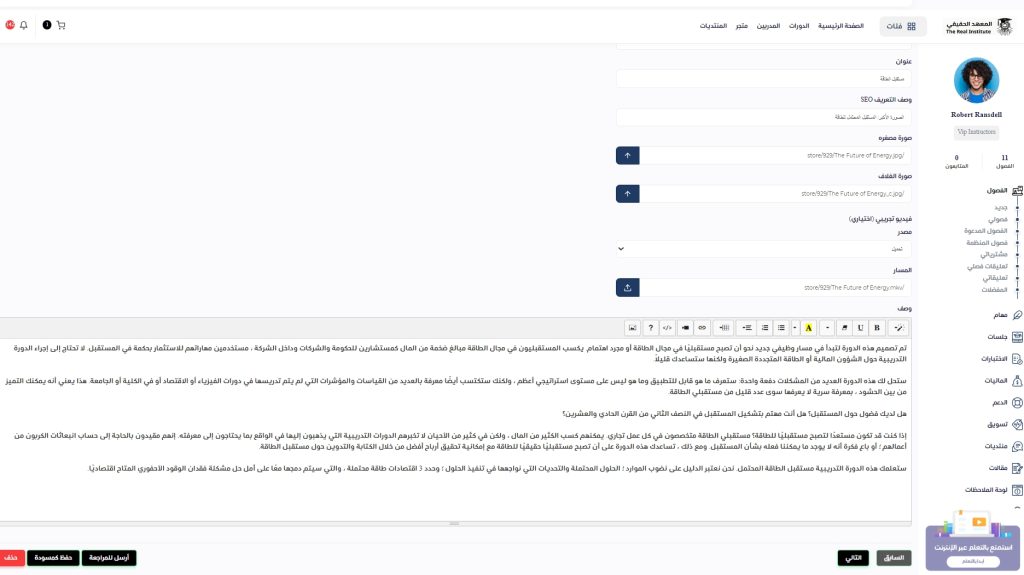
الخطوة 1 – المعلومات الأساسية:
في هذا القسم، سنحدد المعلومات العامة للفصل.
نوع الفصل:
مباشر: يتضمن الفصل المباشر أو الفصل المباشر جلسات مباشرة يمكن إجراؤها على مقدمي الفصول المباشرة مثل Bigbluebutton وZoom وGoogle meet وما إلى ذلك.
الدورة: الدورات غير متصلة بالإنترنت (مثل فصول Udemy) لذا تتضمن الدورة ملفات فيديو مسجلة مسبقًا يمكن للطلاب الوصول إليها بعد التسجيل في الدورة.
دورة نصية: الدورات النصية هي دورات تحتوي على مواد نصية. سيتم تضمين كل درس في صفحة محددة.
ملاحظة: تتضمن جميع أنواع الفصول ملفات ومرفقات قابلة للتنزيل بتنسيقات مختلفة لذا لا توجد قيود على مرفقات الفصل.
العنوان: وصف قصير للفصل. يجب ألا يتجاوز العنوان 64 حرفًا يوضح موضوع الفصل.
وصف تحسين محرك البحث: وصف من 150 إلى 160 حول الدورة، والذي سيتم عرضه على صفحة نتائج محرك البحث. لن يتم عرضه على الموقع.
صورة مصغرة: الصورة الرئيسية التي سيتم عرضها في بطاقات الفصل. الحجم المفضل هو 360*250 بكسل.
صورة الغلاف: سيتم عرض صورة الغلاف في أعلى صفحة الدورة. الحجم المفضل هو 1920*530 بكسل.
فيديو العرض التوضيحي: إذا قمت بتحديد فيديو عرض توضيحي لفئة ما، فسيتم عرضه في نافذة منبثقة عندما ينقر المستخدم على الصورة المصغرة للدورة.
الوصف: يتضمن وصف الفئة الذي سيتم عرضه على صفحة الفئة جميع المعلومات حول المواد التعليمية للدورة، والمدرب، وغيرها من المعلومات ذات الصلة التي ستحفز المشاهدين على الالتحاق بالدورة. نقترح كتابة 300 كلمة على الأقل لهذه الصفحة لأنها واحدة من أهم متطلبات تحسين محركات البحث.
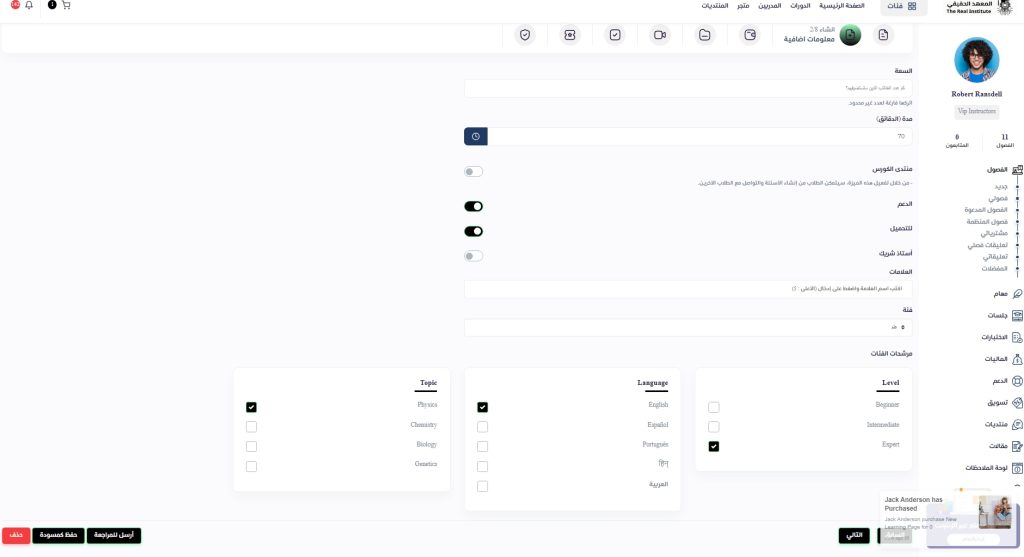
الخطوة 2 – معلومات إضافية:
تختلف هذه الخطوة باختلاف أنواع الفصول الدراسية (الفصول الدراسية المباشرة، الدورات الدراسية، الدورات النصية)، لذا سنشرحها لكل نوع من أنواع المحتوى.
السعة (الفصول الدراسية المباشرة فقط): عدد الطلاب الذين يمكن لكل فصل دراسي استضافتهم. وهذا يعني أنه يمكنك إنشاء فصول دراسية محدودة السعة. عند الوصول إلى سعة الفصل الدراسي، سيتم إغلاق تسجيل الفصل الدراسي. سيتم الإشارة إلى سعة الفصل الدراسي بشريط تقدم على بطاقة الدورة.
تاريخ البدء (الفصول الدراسية المباشرة فقط): وقت بدء الفصل الدراسي المباشر. سيتمكن المستخدمون من شراء الفصل الدراسي المباشر حتى هذا التاريخ وعند مرور هذا التاريخ، سيتم إغلاق تسجيل الفصل الدراسي المباشر. أيضًا، يجب تحديد جميع تواريخ الجلسات المباشرة بعد هذا التاريخ.
المدة: مدة الفصل الدراسي المباشر بالكامل. سيتم عرض هذا الوقت على صفحة الفصل الدراسي المباشر حتى يتمكن المستخدم من إدراك مدة الدورة.
الدعم: إذا تم تشغيل هذا الخيار، فسيكون خيار دعم الفصل الدراسي متاحًا للطلاب حتى يتمكنوا من إرسال محادثة الدعم الخاصة بهم من خلال لوحة التحكم الخاصة بهم وسيتمكن المدرب من مراجعة طلبات الطلاب والرد عليها.
سيتم عرض حالة دعم الدورة في الشريط الجانبي لصفحة الدورة، لذا يمكن استخدام هذا الخيار كميزة تنافسية.
قابلة للتنزيل: إذا كنت تريد السماح للمستخدمين بتنزيل مواد الدورة مثل مقاطع فيديو الدورة، فيمكنك تشغيل هذا الخيار. سيحدد هذا الزر أن الدورة قابلة للتنزيل وسيتم عرض هذه الحالة للمستخدم على صفحة الدورة.
ستتمكن من تمكين أو تعطيل التنزيلات لكل جزء من المحتوى، لذا فإن هذا التبديل سيحدد فقط ما إذا كانت الدورة قابلة للتنزيل أم لا وسيتم عرضها على صفحة مرشح الدورة.
على سبيل المثال، إذا كان لديك دورة لا تريد السماح للمستخدم بتنزيل مقاطع فيديو الدورة ولكن هناك العديد من المشاريع أو الأصول أو المواد التي تريد السماح للطلاب بتنزيلها، لذا يجب إيقاف تشغيل زر التبديل “تنزيل”.
أو تخيل أن لديك فصلًا دراسيًا مباشرًا تريد السماح للمستخدمين بتنزيل جميع الجلسات المسجلة بعد انتهاء الفصل الدراسي المباشر، لذا يجب تشغيل هذا التبديل.
ملاحظة: لن يؤدي زر التبديل هذا إلى تعطيل التنزيلات وستتمكن من تمكين أو تعطيل التنزيلات لكل ملف عند تعريف ملف. (كيف؟)
المدرس الشريك: إذا كنت تريد دعوة مدرس آخر إلى الدورة التدريبية الخاصة بك، فيجب عليك تشغيل هذا التبديل حتى يتم عرض القائمة المنسدلة للمدرس الشريك وستتمكن من إضافة مدرس واحد أو أكثر إلى الدورة التدريبية. سيتم عرض ملف تعريف المدرس المدعو على صفحة الدورة التدريبية وسيتمكن المدرس المدعو من عرض الدورة التدريبية من خلال “لوحة المدرس/ الفصول/ الفصول المدعوة”.
العلامات: سيساعد تعيين العلامات للدورات التدريبية المستخدمين في العثور على المحتوى ذي الصلة. سيتم عرض العلامات على صفحة الدورة التدريبية وعندما ينقر المستخدم على علامة، سيتم إعادة توجيهه إلى صفحة العلامات. سيتم عرض جميع المحتويات ذات الصلة بالعلامة على صفحة العلامات.
الفئة: عند تحديد فئة الدورة التدريبية من القائمة المنسدلة، سيتم عرض مرشحات الفئة في البطاقات ذات الصلة حتى تتمكن من تحديد الفئات ذات الصلة.
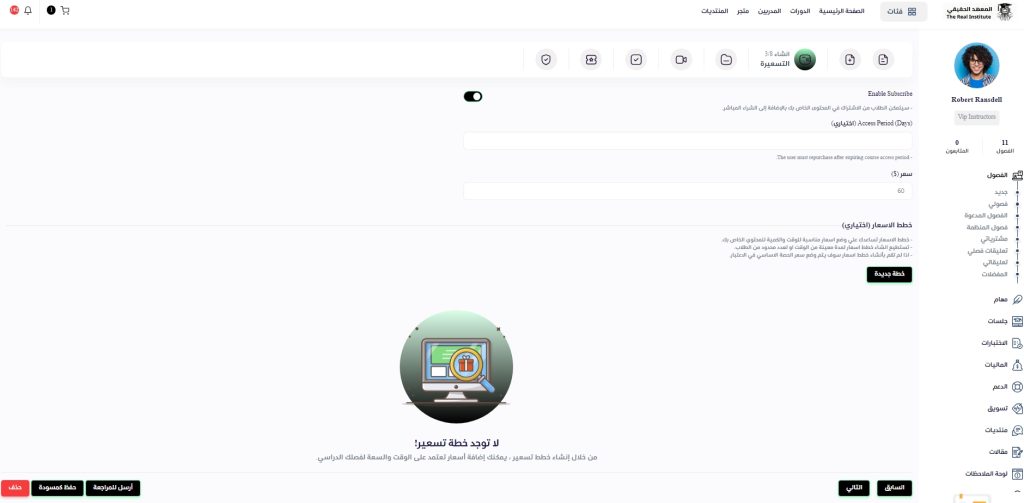
الخطوة 3 – التسعير:
الاشتراك: ستسمح ميزة الاشتراك للطالب بالتسجيل في الدورة باستخدام نظام الاشتراك، لذا إذا تم تشغيل مفتاح “الاشتراك”، فسيتمكن الطالب من التسجيل في الدورة دون شراء مباشر.
السعر: سعر الفصل هو المبلغ الذي يجب على المستخدم دفعه للتسجيل في الدورة. استخدم قيمة “0” لهذا الحقل إذا كنت تريد نشر دورة مجانًا.
خطط المبيعات: خطط المبيعات هي اختلافات في الأسعار يمكن تحديدها لتشجيع المستخدمين على التسجيل في الدورة وفقًا للمعلمات المختلفة.
يمكن تحديد خطط المبيعات وفقًا لعدد طلاب الدورة والتاريخ.
ملاحظة: عند تحديد خطة تسعير لفئة حية تتضمن السعة، سيتم عرض السعة المتبقية في أسفل إدخال السعة.
أمثلة:
30% من الخصم لأول 10 طلاب.
50% من الخصم لمدة يومين منذ نشر الفصل.
20% من الخصم لخمسة طلاب مسجلين في الدورة في أول يوم نشر.
سيتم عرض خطط تسعير الدورة التدريبية على صفحة الدورة التدريبية ويمكن للمستخدمين التسجيل في الدورة التدريبية باستخدامها. عند الوصول إلى الحد الأقصى لخطة التسعير أو انقضاء التاريخ، سيتم تعطيلها.
ملاحظة: خطة تسعير الدورة التدريبية هي خيار حتى تتمكن من بيع الدورة التدريبية الخاصة بك دون هذه الميزة. سيتم إضافة جميع الخصومات إلى سعر الدورة التدريبية.
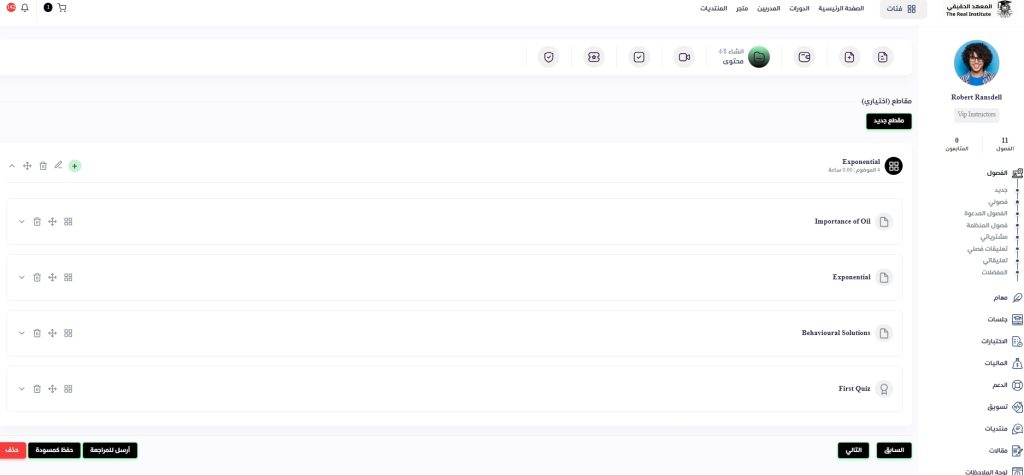
الخطوة 4 – المحتويات:
هذه الخطوة هي الخطوة الأكثر أهمية في عملية إنشاء الدورة. سيتم تخزين جميع مواد الدورة مثل مقاطع الفيديو والملفات والمشاريع والجلسات المباشرة والأصول والسيركوليوم وما إلى ذلك. تختلف هذه الخطوات وفقًا لنوع الفصل (فصل مباشر، دورة، دورة نصية). سنشرح أنواع المحتوى المختلفة التي يمكن تعريفها على أنها محتوى الدورة.
يمكنك استخدام أقسام الفصل لتصنيف محتويات الفصول المختلفة مثل الجلسات المباشرة أو الملفات أو الدروس النصية.
يمكنك إنشاء أقسام عند تعريف فصل وتعيين المواد التعليمية للفصل لها.
إذا لم تقم بتعيين قسم للمحتوى، فسيتم عرضه في القائمة العامة.
يمكنك تعيين الاختبارات لفصل معين. إذا قمت بتعيين اختبار لقسم، فسيتم عرضه في أسفل القسم.
يمكنك تعيين الاختبارات للأقسام من نموذج إنشاء/تحرير الاختبار.
محتويات الفصل المباشر:
إذا كنت تنوي إنشاء فصل مباشر، فهناك نوعان من المحتوى يمكن تعريفهما:
أ- جلسات الفصل المباشر: لإضافة جلسة فصل مباشر جديدة، انقر على زر “إضافة جلسة” واملأ المعلومات المطلوبة.
واجهة برمجة التطبيقات: النظام الذي تريد استخدامه لإجراء الفصل المباشر. تم دمج البرنامج النصي مع Zoom وBigbluebutton ولكن يمكنك استخدام أي مزودي اجتماعات مباشرين آخرين.
الرابط: عنوان URL للاجتماع الذي سيكون متاحًا للطالب في وقت الاجتماع (سيتم إنشاؤه تلقائيًا عند استخدام Zoom أو BBB).
كلمة المرور: إذا كان مزود الاجتماع الذي تستخدمه يتطلب كلمة المرور للانضمام إلى الفصول المباشرة، فيجب عليك تحديد كلمة المرور. سيتم عرض كلمة المرور هذه للطلاب.
إذا كنت تستخدم Zoom أو BBB باستخدام واجهة برمجة تطبيقات النظام الأساسي، فسيتم إنشاؤها تلقائيًا.
ب- الملفات: يمكنك استخدام الملفات لأجزاء الدورة التدريبية بالفيديو والمشاريع والأصول وما إلى ذلك. لإضافة ملف، انقر على زر “إضافة ملف” واملأ المعلومات المطلوبة.
إمكانية الوصول: سيتمكن المستخدمون من الوصول إلى الملفات “المجانية” دون شراء الفصل. بالنسبة للملفات “المدفوعة”، يجب على الطالب التسجيل في الدورة للوصول إليها.
المصدر: بالنسبة لملفات Youtube وVimeo، حدد زر الاختيار ذي الصلة وحدد “محلي” للملفات التي تريد تحميلها من جهاز الكمبيوتر الخاص بك.
الوصف: سيتم عرض الوصف على صفحة الفصل لكل ملف.
قابل للتنزيل: إذا كنت تريد السماح للمستخدمين بتنزيل الملف، فقم بتشغيله وإيقاف تشغيله إذا كنت تريد السماح للمستخدمين بتشغيل الملف فقط.
قم بتشغيل هذا الخيار إذا لم يكن تنسيق الملف الخاص بك فيديو.
ج- دروس نصية: إذا حددت “دورة نصية” في الخطوة الأولى كنوع الدورة، فيمكنك تحديد دروس نصية كأجزاء من الدورة.
العنوان: سيتم عرض المربع في رأس صفحة الدرس وقائمة الدروس.
وقت الدراسة: الوقت المقدر لقراءة درس النص.
الصورة: الصورة التي سيتم عرضها على صفحة الدرس.
إمكانية الوصول: سيتمكن المستخدمون من الوصول إلى الدروس “المجانية” دون شراء الفصل. بالنسبة للدروس “المدفوعة”، يجب على الطالب التسجيل في الدورة للوصول إليها.
المرفقات: يمكنك تعيين مرفقات محددة مسبقًا لدرس نصي (مشاريع، ملفات ذات صلة، إلخ) لذا يجب عليك تحديد ملفات الدورة وتحديدها من القائمة المنسدلة. سيتم عرض جميع المرفقات ذات الصلة على صفحة الدرس.
الملخص: سيتم عرض وصف موجز لكل درس على صفحة الدورة.
المحتوى: سيتم عرض محتوى الدورة النصية على كل صفحة درس. محتوى HTML مدعوم. مقدمة عن نوع مصدر الملف الجديد:
جوجل درايف: ستتمكن من استخدام جوجل درايف كمضيف لتخزين الملفات.
إذا كنت تستخدم نوع مصدر جوجل درايف لملفاتك، فأنت بحاجة إلى استخدام كود التضمين.
أولاً، قم بمعاينة ملفك على جوجل درايف
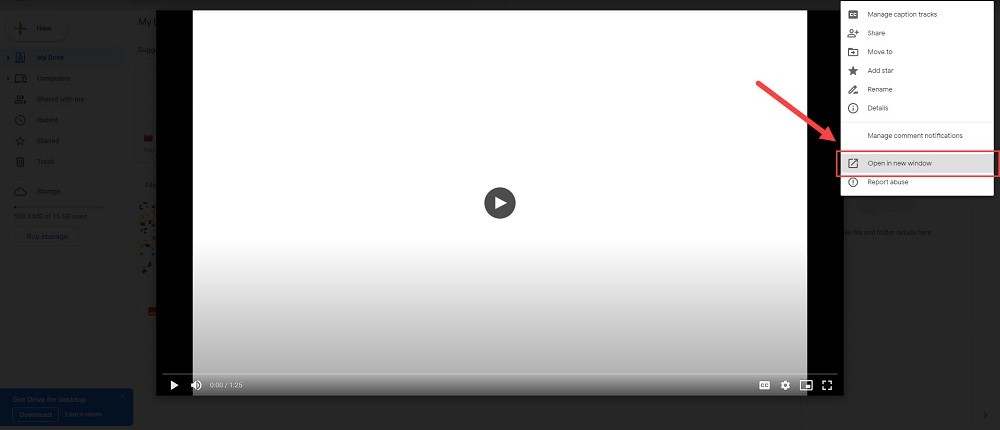
حدد “فتح في نافذة جديدة”.
ستفتح علامة تبويب جديدة، ثم حدد “تضمين” وانسخ كود التضمين في النافذة المنبثقة المفتوحة.
ملاحظة: تأكد من مشاركة ملفك مع الجميع.
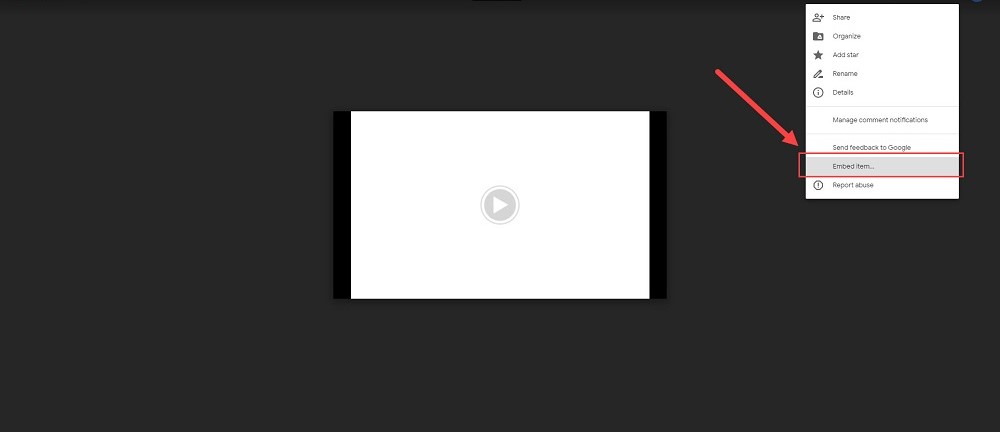
iframe: يجب عليك نسخ كود iframe ونسخه دون أي تغييرات. في بعض مواقع الويب، يتم تسمية كود iframe بخيار “التضمين”.
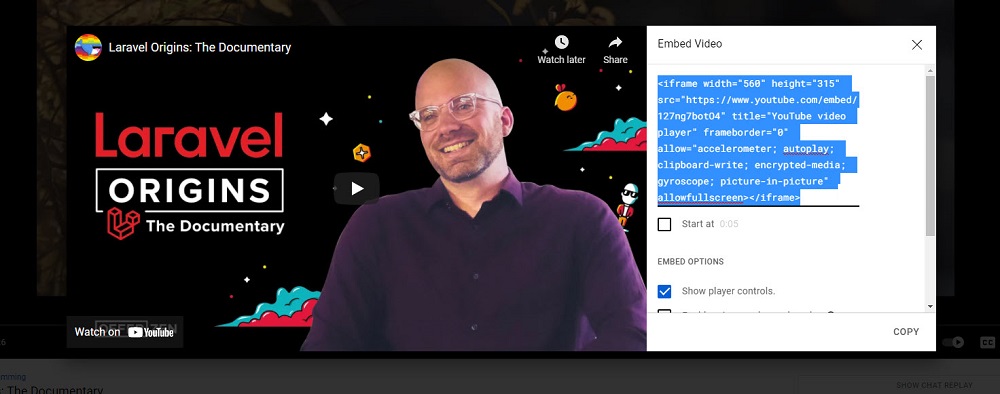
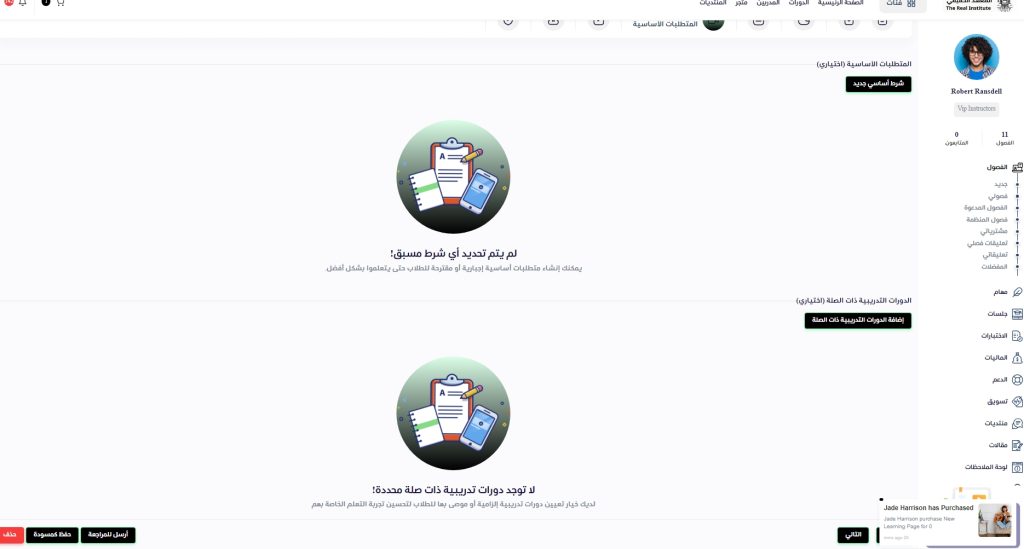
الخطوة 5 – المتطلبات الأساسية:
ستظهر المتطلبات الأساسية على صفحة الفصل الدراسي. هناك نوعان من المتطلبات الأساسية:
أ: مطلوب: يعني أنه يجب على الطالب اجتياز المتطلب الأساسي حتى يتمكن من التسجيل في الدورة.
ب: اختياري: هذا النوع من المتطلبات الأساسية مخصص لمعلومات المستخدم حتى يعرف المستخدم فقط أنه من الأفضل تعلم هذه الدورات ولا يوجد التزام باجتيازها.
لإضافة متطلب أساسي جديد، انقر فوق الزر “إضافة” وابحث في الدورات الموجودة. إذا كنت تريد إضافة متطلب أساسي “مطلوب”، فقم بتشغيل زر التبديل.
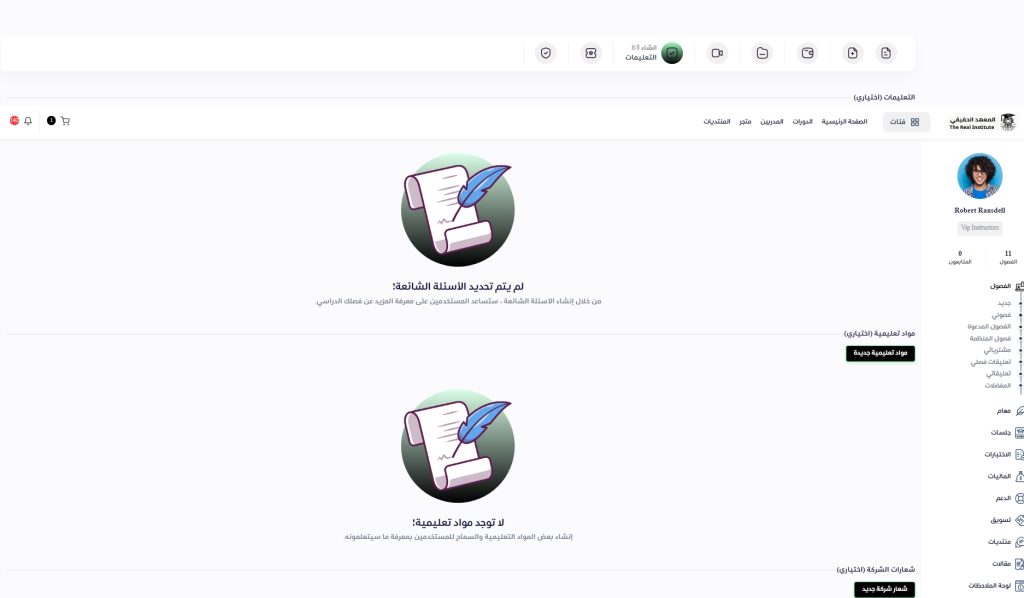
الخطوة 6 – الأسئلة الشائعة:
ستظهر عناصر الأسئلة الشائعة على صفحة الدورة على هيئة أكورديون قابل للتوسيع. يتضمن كل عنصر من عناصر الأسئلة الشائعة سؤالاً وإجابة ذات صلة.
لإضافة عنصر جديد من الأسئلة الشائعة، انقر على زر “إضافة” واملأ الحقول المطلوبة.
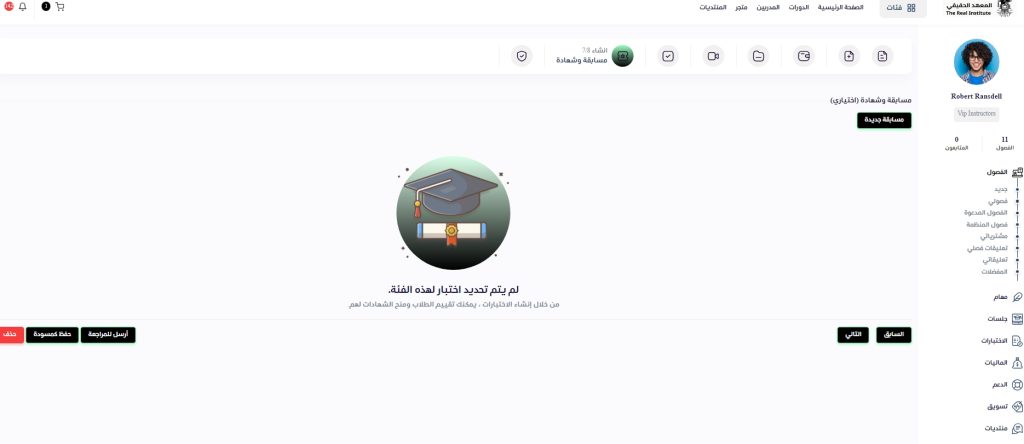
الخطوة 7 – الاختبار والشهادة:
يمكنك إضافة اختبار وشهادات إلى دورة في معالج إنشاء الدورة.
لإضافة اختبار، انقر فوق الزر “إضافة” واملأ البيانات المطلوبة.
عنوان الاختبار: سيظهر هذا على صفحة الفصل.
الوقت: مدة الاختبار. إذا انقضت مدة الاختبار، فسيتم الانتهاء من الاختبار وسيتم حساب النتيجة تلقائيًا.
المحاولات: إذا كنت تريد السماح للطالب بالتسجيل لبدء الاختبار عدة مرات، فيمكنك تحديد أوقات المحاولات.
علامة النجاح: إذا كان الاختبار يتضمن شهادة، فسيتم منح الشهادة للطالب عند الوصول إلى علامة النجاح.
الشهادة: إذا كان الاختبار يتضمن شهادة، فقم بتشغيل هذا التبديل.
نشط: لعرض الاختبار على صفحة الدورة، قم بتشغيله.
يمكنك تحديد أسئلة الاختبار بعد حفظ الاختبار. انقر الآن فوق “إضافة أسئلة اختيار من متعدد” و”إضافة أسئلة وصفية” وحدد الأسئلة.
بالنسبة للأسئلة متعددة الخيارات، يمكنك استخدام الصور والنصوص كإجابات.
كل سؤال له درجة يجب تحديدها لتجنب الأخطاء.
بالنسبة للأسئلة الوصفية، حدد إجابة صحيحة حتى يتمكن الطالب من عرض الإجابة الصحيحة بعد انتهاء الاختبار واجتياز جميع المحاولات.
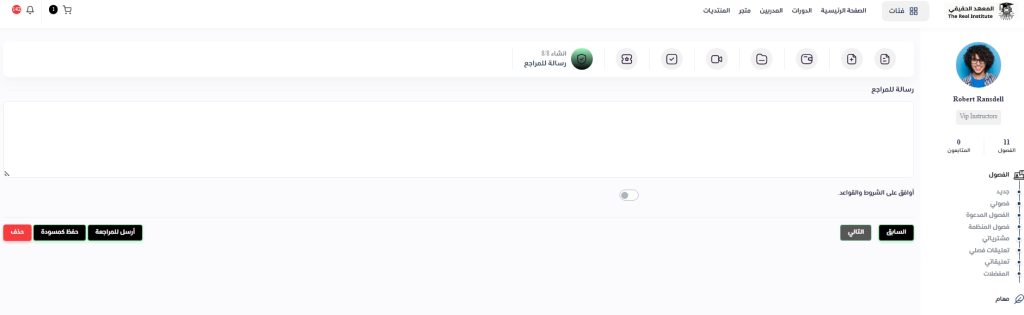
الخطوة 8 – التأكيد:
في هذه الخطوة، يجب على المدرب الموافقة على الشروط والقواعد. إذا كانت هناك نقاط مهمة للمراجع، فيمكن للمدرب كتابتها في حقل الرسالة.
كيفية مراجعة الفصول الدراسية
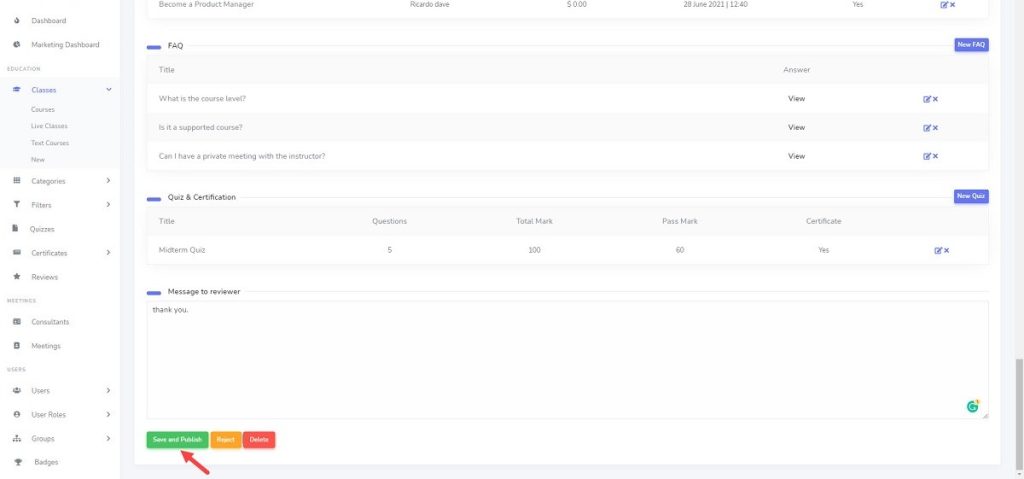
بمجرد إنشاء المستخدمين لفئة ما، يجب على المشرف الموافقة على نشرها على الموقع.
يجب على المشرف التحقق من قائمة “لوحة المشرف/الفئات” ومراجعة الفئات التي تحمل حالة “معلقة”.
لمراجعة فئة ما، يجب على المشرف النقر فوق الزر “تحرير” في قائمة الفئات والانتقال إلى صفحة مراجعة الفئة. في هذه الصفحة، سيرى المشرف جميع محتويات الفئة والملفات.
هناك العديد من أزرار الإجراءات في أسفل الصفحة حيث يمكن للمشرف الموافقة على الفئة أو رفضها.
سيتم أرشفة الفئة المرفوضة وسيتم عرض الفئات المعتمدة على الموقع.
إجراء دروس مباشره
بعد انتهاء الدرس المباشر والجلسة ذات الصلة التي تم إنشاؤها، يجب على المعلم والطلاب الانضمام إلى الجلسات.
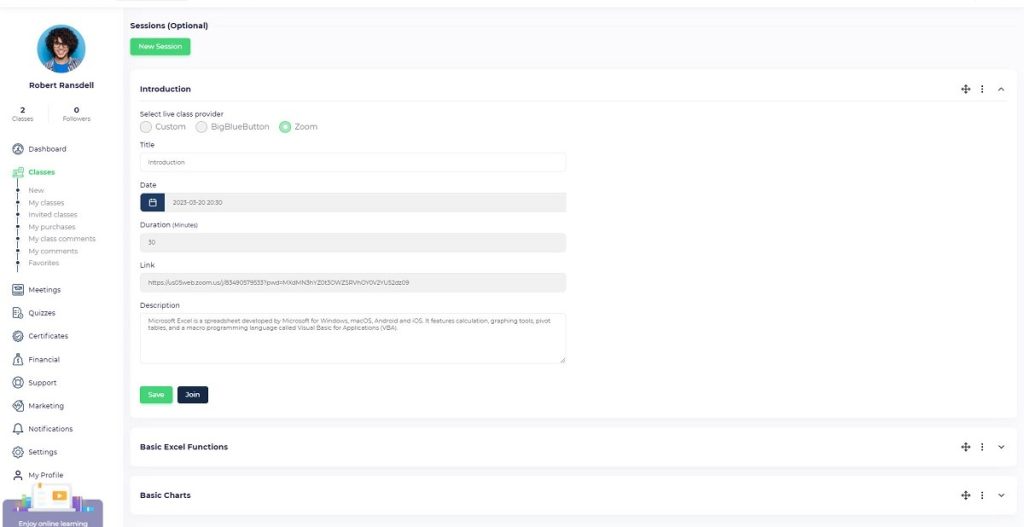
مميزات الفصول الحية للمدرسين:
يمكن للمدرس الوصول إلى الفصول الحية من لوحة المستخدم/فصولي. يمكن الوصول إلى خيارات الفصول الحية بالنقر فوق أيقونة “النقاط”.
قبل بدء كل جلسة، يمكن للمدرس تصدير قائمة الطلاب بالنقر فوق “تصدير قائمة الطلاب”. سيتمكن المدرس من التحقق من المشاركين في القائمة لتجنب الانضمام إلى الطلاب غير المرغوب فيهم.
عندما ينقر المدرس على خيار “إنشاء رابط الانضمام”، سيتم عرض معلومات الجلسة التالية في النافذة المنبثقة ويمكن للمدرس نسخ عنوان URL للانضمام والانضمام إلى الفصل.
بالنقر فوق خيار “الجلسات”، سيتم إعادة توجيه المدرس إلى قائمة جلسات الفصول الحية. يمكنه تحرير الجلسات أو الانضمام إليها.
إذا أراد المدرس إنشاء فصل حي جديد مثل الفصول الحية السابقة، فيمكنه النقر فوق الزر “تكرار” حتى يتم تكرار معلومات الفصل الحي.
مميزات الفصول الحية للطلاب:
يمكن للطلاب الوصول إلى الفصول الحية المشتراة من لوحة المستخدم/الفصول/مشترياتي.
عندما يحين وقت جلسة الدرس المباشر، يمكن للطالب الانضمام إلى الجلسة بالضغط على زر “الانضمام”. سيظهر مربع حواري وسيتم عرض معلومات الجلسة القادمة وسيتمكن المستخدم من الانضمام إلى الفصل باستخدام زر “الانضمام”.
قد تحتاج الجلسة المباشرة إلى اسم مستخدم وكلمة مرور بالإضافة إلى عنوان URL للانضمام. يعتمد ذلك على نظام الدرس المباشر الذي استخدمه المدرب. سيتم إنشاء جميع المعلومات المطلوبة تلقائيًا باستخدام Bigbluebutton & Zoom.
سيتمكن الطلاب أيضًا من الانضمام إلى الفصول من صفحة الفصل. سيتم عرض جميع المعلومات ذات الصلة في علامة التبويب “المحتوى”.
كيفية إنشاء فئات الفصل
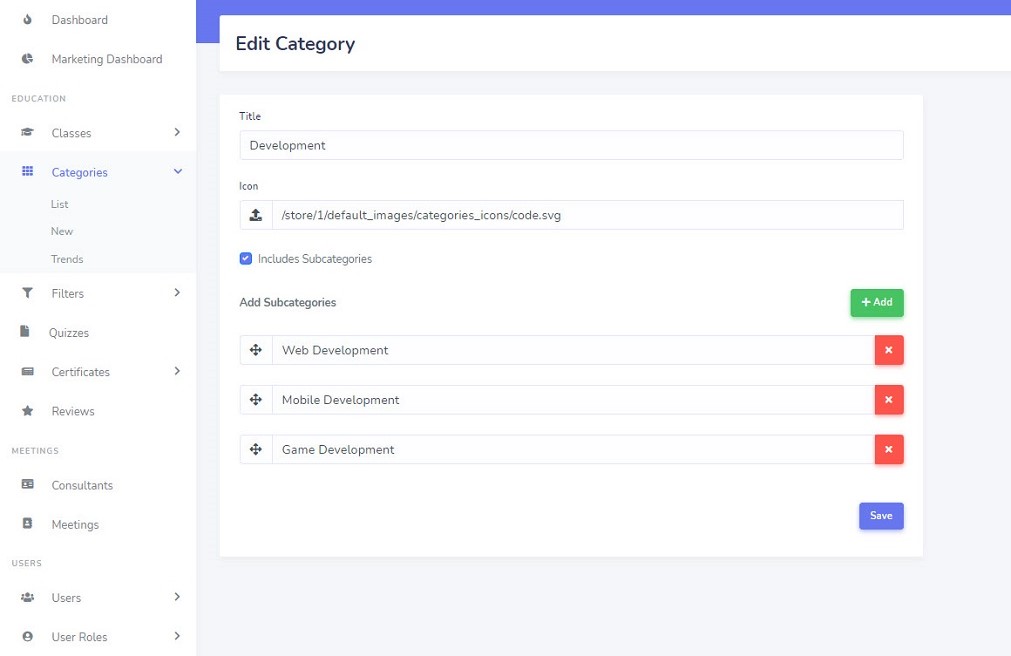
لإنشاء الفئات، انتقل إلى “Admin/ Categories/ New”.
اكتب عنوان الفئة وحدد رمزًا لها (يفضل PNG أو SVG شفاف)
إذا كانت الفئة تتضمن فئات فرعية، فحدد مربع الاختيار ذي الصلة حتى تتمكن من إنشاء فئات فرعية غير محدودة لكل فئة بالنقر فوق الزر “إضافة”.
وأخيرًا، انقر فوق الزر “حفظ” لحفظ الفئة.
ستظهر الفئات في رأس الصفحة على موقع الويب وسيقوم المدربون بتعيين الفصول للفئات ذات الصلة أثناء عملية إنشاء الدورة.
كيفية إنشاء مرشحات الفئة
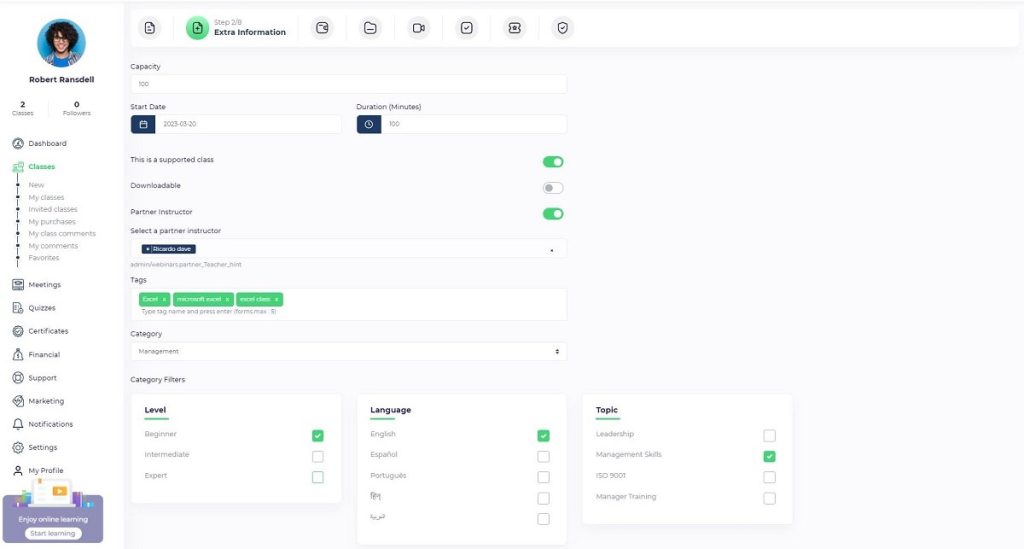
سيتم عرض المرشحات على صفحة الفئات وقائمة الفصول حتى يتمكن المستخدمون من تصفية الفصول من خلال تحديد عناصر المرشح.
يمكنك تحديد مرشحات مختلفة وسيتم تحديد المرشحات للفصول أثناء عملية إنشاء الفصل.
ترتبط المرشحات بالفئات. وهذا يعني أن كل فئة قد تتضمن مرشحات مختلفة وعندما يختار المدرب فئة لفصل (أثناء عملية إنشاء الفصل)، سيتم تحميل المرشحات المتعلقة بالفئة وسيتمكن المدربون من تحديدها.
يتضمن كل مرشح عنوانًا وخيارات غير محدودة. ستكون الخيارات قابلة للاختيار من قبل المستخدمين.
على سبيل المثال، يمكنك إنشاء مرشح بعنوان “مستوى الدورة” وخيارات “هواة ومتوسط ومتقدم”. سيتمكن المستخدمون من تصفية الفصول باستخدام مربعات الاختيار “هواة ومتوسط ومتقدم”.
لإنشاء مرشح، انتقل إلى “المسؤول/ المرشحات/ جديد”
حدد فئة واكتب عنوان المرشح. انقر فوق الزر “إضافة” لإضافة خيارات المرشح.
وأخيرًا، انقر فوق الزر “حفظ” لحفظ مرشح الفئة. الآن سيكون المرشح متاحًا أثناء معالج إنشاء الفصل وسيتمكن المعلمون من تعيين الفصول للمرشحات ذات الصلة.
الاختبارات والشهادات
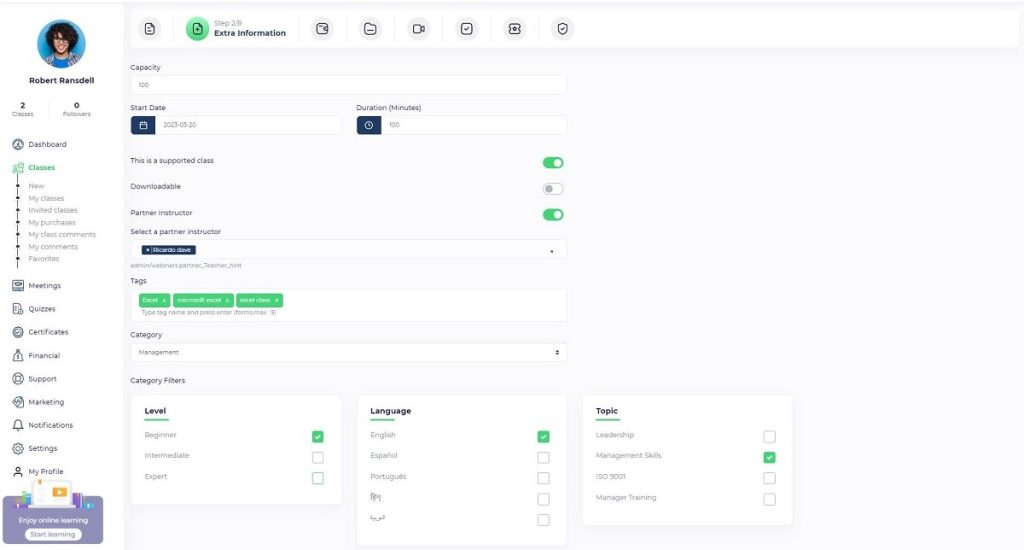
هناك طريقتان لإنشاء الاختبارات:
1- إنشاء الاختبارات في معالج إنشاء الدورة. (كيف؟)
2- إنشاء الاختبارات من لوحة تحكم المدرب. انتقل إلى “لوحة تحكم المدرب/ الاختبارات/ جديد” وقم بإنشاء اختبار جديد.
الفصل: يجب أن يكون كل اختبار مرتبطًا بفصل، لذا يجب عليك تحديد الفصل من القائمة المنسدلة.
عنوان الاختبار: سيتم عرضه على صفحة الفصل.
الوقت: مدة الاختبار. إذا انقضت مدة الاختبار، فسيتم الانتهاء من الاختبار وسيتم حساب النتيجة تلقائيًا.
المحاولات: إذا كنت تريد السماح للطالب بالتسجيل لبدء الاختبار عدة مرات، فيمكنك تحديد أوقات المحاولات.
علامة النجاح: إذا كان الاختبار يتضمن شهادة، فسيتم منح الشهادة للطالب عند الوصول إلى علامة النجاح.
الشهادة: إذا كان الاختبار يتضمن شهادة، فقم بتشغيل هذا التبديل.
نشط: لعرض الاختبار على صفحة الدورة، قم بتشغيله.
يمكنك تحديد أسئلة الاختبار بعد حفظ الاختبار. انقر الآن على “إضافة أسئلة اختيار من متعدد” و”إضافة أسئلة وصفية” وحدد الأسئلة.
بالنسبة لأسئلة الاختيار من متعدد، يمكنك استخدام الصور والنصوص كإجابات.
كل سؤال له درجة يجب تحديدها لتجنب الأخطاء.
بالنسبة للأسئلة الوصفية، حدد إجابة صحيحة حتى يتمكن الطالب من عرض الإجابة الصحيحة بعد انتهاء الاختبار واجتياز جميع المحاولات.
التحقق من صحة الشهادة
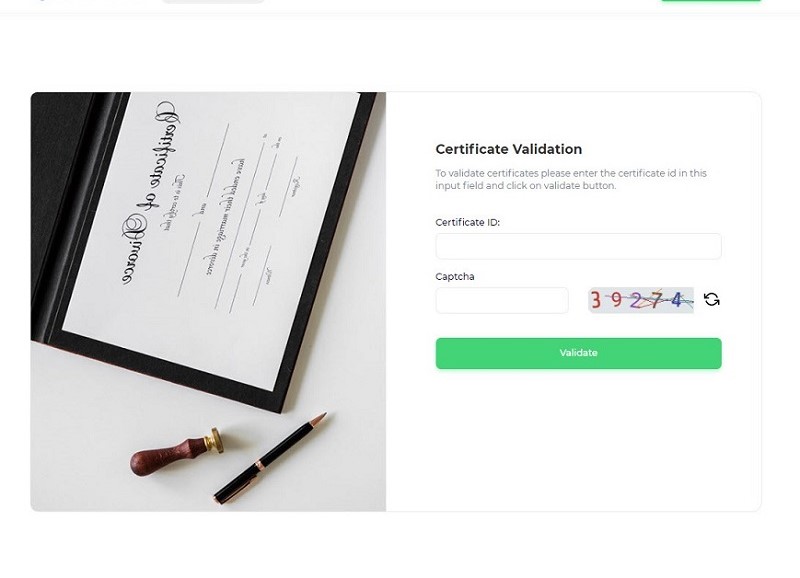
يمكن للمستخدمين التحقق من صحة الشهادات باستخدام صفحة التحقق من صحة الشهادات (yourwebsite.com/certificate_validation). في هذه الصفحة، يمكنك إدخال معرف الشهادة والتحقق من صحة الشهادات.
سيتم عرض نتائج التحقق من صحة الشهادات في نافذة منبثقة.
الاجتماعات
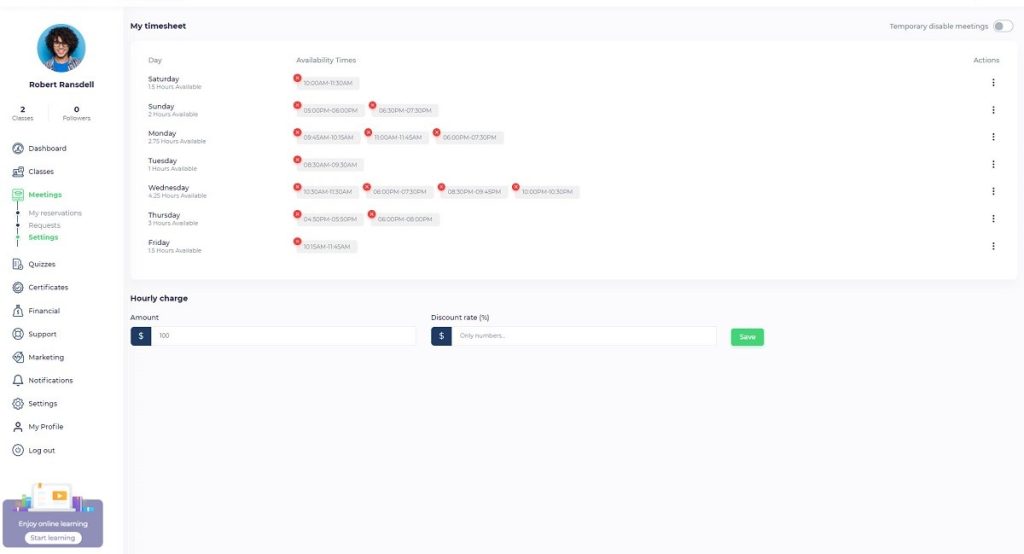
تتوفر إمكانية إجراء وبيع الاجتماعات المباشرة للمدرسين والمؤسسات. إذا كنت تريد توفير اجتماعات مباشرة، فانتقل إلى “لوحة المدرس/ الاجتماعات/ الإعدادات” وحدد أوقاتك المتاحة خلال الأسبوع، بحيث عندما تحدد ساعة واحدة على الأقل في الأسبوع، سيتم عرضك في قائمة المدرسين المتاحة للاجتماعات.
لإضافة وقت التوفر لكل يوم، انقر فوق “إضافة وقت” في عمود “عناصر التحكم”. سيتم عرض نافذة منبثقة ويمكنك تحديد وقت البدء والانتهاء فيها. يمكنك إضافة فترات زمنية متعددة لكل يوم.
بعد تحديد أوقات التوفر، حدد رسومك بالساعة. يمكنك أيضًا إضافة خصم إلى رسومك بالساعة وسيتم عرض شارة خصم على بطاقة ملفك الشخصي في صفحة المدرسين (أو المؤسسات).
يمكنك أيضًا تعطيل اجتماعاتك مؤقتًا عن طريق تشغيل زر التبديل “تعطيل الاجتماعات مؤقتًا”.
إذا كنت تريد تعطيل الاجتماعات، فامسح جميع الفترات الزمنية في الجدول الزمني.
مراجعات الفصل
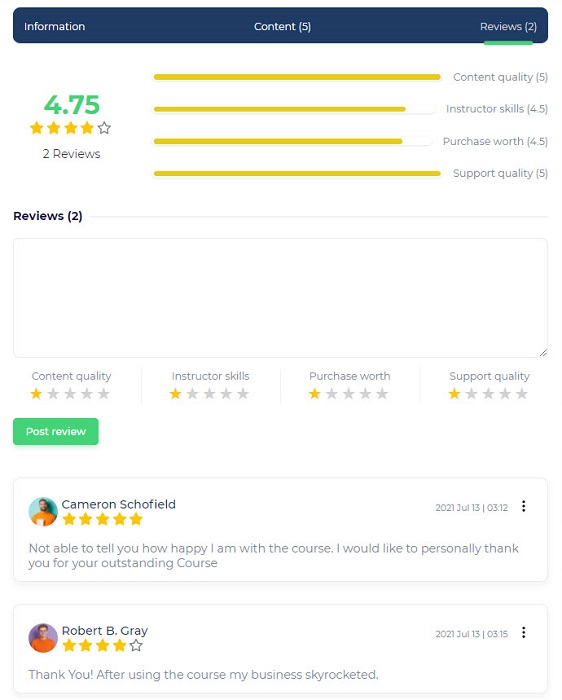
يمكن للطلاب مراجعة الفصول الدراسية من خلال صفحة الفصل الدراسي. ويمكنهم تقييم معايير مختلفة لكل فصل دراسي.
يجب على الطالب شراء فصل دراسي أو التسجيل فيه مجانًا حتى يتمكن من كتابة مراجعة وسيتم نشر المراجعات بعد موافقة المشرف.
يمكن للمشرف نشر/إلغاء نشر المراجعات من “المشرف/المراجعات”. ستجد زر النشر في العمود الأخير.
الاشعارات
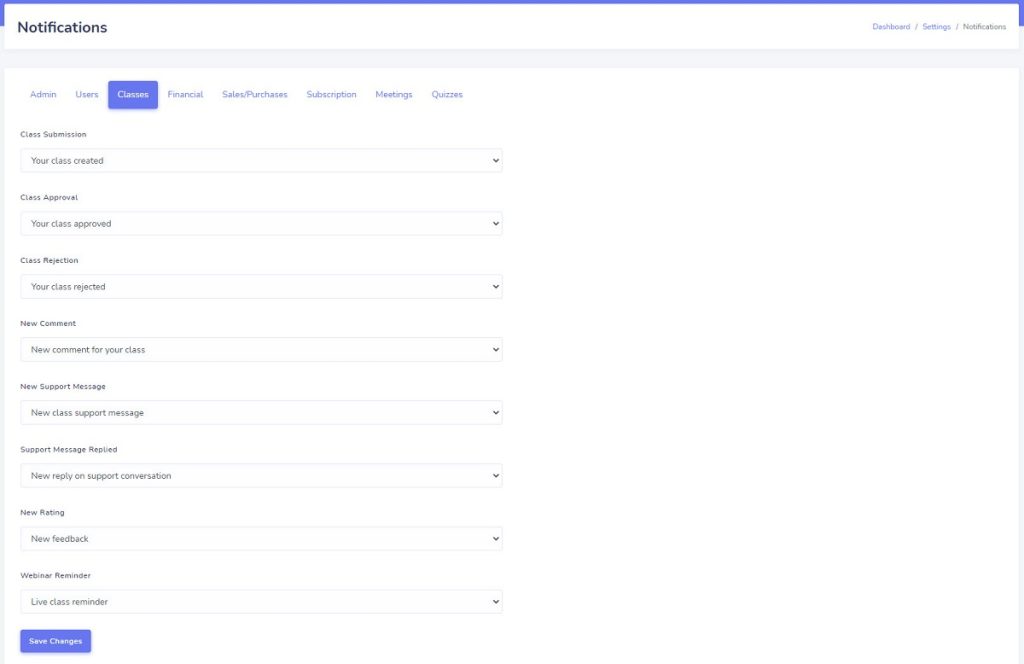
قوالب الإشعارات:
يدعم النظام قوالب الإشعارات المخصصة. يمكنك تحديد قوالب الإشعارات المخصصة وتعيينها لعملية ذات صلة حتى يرسل النظام الإشعار تلقائيًا عند الانتهاء من عملية ما. على سبيل المثال، عندما يتلقى أحد المدربين تذكرة دعم جديدة، سيتلقى إشعارًا.
ستجد هناك حقلين:
العنوان: سيتم استخدام العنوان كعنوان للإشعار في لوحة المستخدم ورسائل البريد الإلكتروني التي سيتم إرسالها إلى المستخدم (سيتم إرسال جميع الإشعارات إلى بريد المستخدم الإلكتروني بالإضافة إلى مركز الإشعارات الخاص بالنص البرمجي.)
نص الرسالة: سيحتوي نص الرسالة على نص رسالة الإشعار. يمكن أن يتضمن نص الرسالة النص وعلامات الإشعار المتوفرة في الجزء العلوي من صفحة قالب الإشعار. يمكنك استخدام علامات البيانات لإنشاء قالب إشعار واضح ومفهوم.
عند إنشاء قالب إشعار، يمكن تعيينه لعملية من إعدادات النص البرمجي.
تعيين قالب إشعار لعملية:
لتعيين قالب إشعار لعملية، انتقل إلى “لوحة الإدارة/الإعدادات/الإشعارات” وحدد قالبًا لكل عملية.
ملاحظة: يجب عليك أولاً تحديد قوالب الإشعارات. (كيفية)
إرسال إشعار مخصص:
سيتم إرسال جميع الإشعارات إلى بريد المستلم الإلكتروني بالإضافة إلى قائمة الإشعارات في لوحة المستخدم حتى تتمكن من استخدام ميزة الإشعار لإرسال رسائل بريد إلكتروني ترويجية للمستخدمين.
لإرسال إشعار ترويجي، انتقل إلى “لوحة الإدارة/قسم إدارة علاقات العملاء/الإشعارات/جديد” وقم بتعيين المعلومات المطلوبة، وأرسل رسالتك. يمكنك أيضًا تحديد المستلمين من القائمة المنسدلة ذات الصلة. إذا كنت تريد إرسال إشعار إلى قائمة مخصصة، فيمكنك إنشاء مجموعة مستخدمين وتعيين مستخدمين لهذه المجموعة.
ملاحظة: يرجى مراعاة مواصفات الاستضافة/الخادم والقيود الخاصة بإرسال رسائل البريد الإلكتروني لمنع رسائل البريد الإلكتروني غير المرغوب فيها.
التقارير
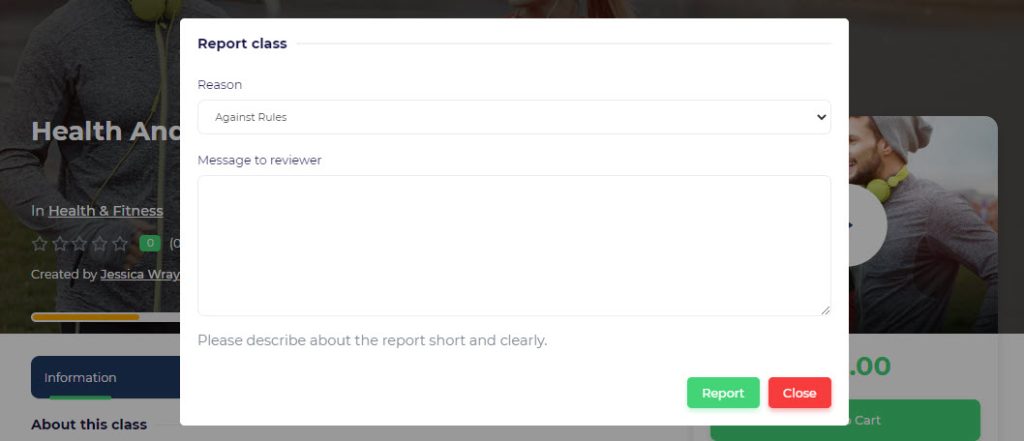
سيتمكن المستخدمون من الإبلاغ عن التعليقات والفصول باستخدام زر “الإبلاغ” ومساعدة المشرف على تحسين جودة المحتوى.
عندما ينقر المستخدم على زر الإبلاغ، ستظهر نافذة منبثقة تتضمن سبب الإبلاغ. يختار المستخدم سبب الإبلاغ ويكتب وصفًا للمحتوى.
يمكن للمشرف تحديد أسباب الإبلاغ من “المسؤول/ التقارير/ أسباب الإبلاغ”.
سيتم عرض جميع التقارير في قوائم “المسؤول/ التقارير/ تعليقات الفصل، تعليقات المدونة، الفصول”.
قائمة الأرصدة
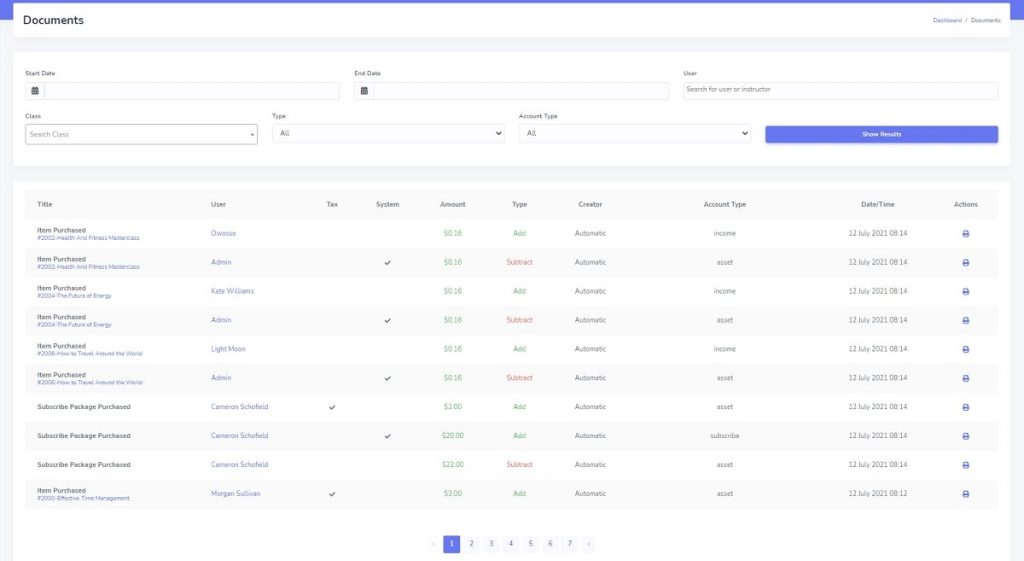
سيتم إدراج جميع الأرصدة التلقائية واليدوية في قائمة الأرصدة ويمكنك تصفية العناصر لتحليل المعلمات المالية لشركتك.
هناك نوعان من الأرصدة في النظام:
تلقائي: سيتم إجراء جميع الأرصدة المتعلقة بالعمليات مثل الشراء والبيع والعمولات والضرائب وحجز الاجتماعات ورسوم الحساب والمدفوعات غير المتصلة بالإنترنت والسداد وما إلى ذلك تلقائيًا.
يدوي: عندما يرغب الموظفون أو المسؤولون في إدارة الأرصدة يدويًا لأسباب محددة مثل تسجيل نفقات ودخول المنصة وإدارة الرواتب وإدارة رصيد المستخدم لأسباب مثل العقوبات وما إلى ذلك، يمكنهم استخدام ميزة الأرصدة اليدوية.
دعنا نراجع الأعمدة المتاحة في قائمة الأرصدة المالية:
العنوان: يشير إلى سبب إنشاء الرصيد.
المستخدم: حساب المستخدم المصدر الذي أضافوه أو خصموه من حسابهم.
الضريبة: إذا تضمن الرصيد قيمة ضريبية، فسيتم التحقق من هذا العمود.
ملاحظة: يمكنك عرض العملية المالية في الرسم البياني التالي.
النظام: عندما يتم إضافة مبلغ أو طرحه من حساب النظام (المنصة)، فسيتم التحقق منه. على سبيل المثال، عند إجراء عملية شراء، سيتم فرض عمولة النظام على حساب النظام تلقائيًا، وبالتالي سيتم التحقق من الرصيد المالي المرتبط كمعاملة نظام.
المبلغ: مبلغ المستند المالي الذي تمت إضافته أو طرحه من الحساب.
النوع:
الإضافة: عند إضافة مبلغ إلى الحساب.
الطرح: عند خصم مبلغ من الحساب.
المنشئ: هناك قيمتان لهذا الجزء “تلقائي” للأرصدة التي يتم إنشاؤها تلقائيًا و”اسم المستخدم” مثل المسؤول وحسابات الموظفين وما إلى ذلك، والذي يشير إلى من أنشأ الرصيد اليدوي حتى تتمكن من تتبع كل شيء لمنع غش الموظفين.
نوع الحساب: كل مستخدم لديه محفظتان في حسابه:
أ: محفظة الدخل التي تتضمن دخول المستخدم مثل عمولة بيع الدورات والاجتماعات.
ب: محفظة الحساب التي تتضمن جميع المبالغ باستثناء الدخل.






